General settings
At the account level, you can customize your account settings by changing the default date and time format, selecting a time zone, and setting a default language. Additionally, you can modify the term used to refer to your users, such as changing it to “students” to better suit your preferences.
Regional settings
If you would like to change any of the regional settings, you can do so via Layout Settings. Here you can select the time and date format for your schedules. Furthermore, you can specify which day should be set as the first day of the week. By choosing “Today” the system will always display the current day of the week as the start of the week.
Under Regional options you can also change the default language and country, if necessary. The time zone is set in accordance with the country setting. If, however, your audience is spread across different time zones, you can configure the SuperSaaS system to show times in users’ own time zone as well. While the calendar will always be displayed in the account’s base time zone, the appointment times will be displayed in two zones.
Configuring time zone support
To configure time zone support, you need to ensure your account’s base time zone is set correctly. The selected time zone applies to all times shown to administrators and logged-out users. If you check the option , each user will see an additional time zone setting upon signing up. Existing users can change their time zone with the Your settings link in the top right corner of the page. A detailed explanation can be found on the multiple time zone support page.
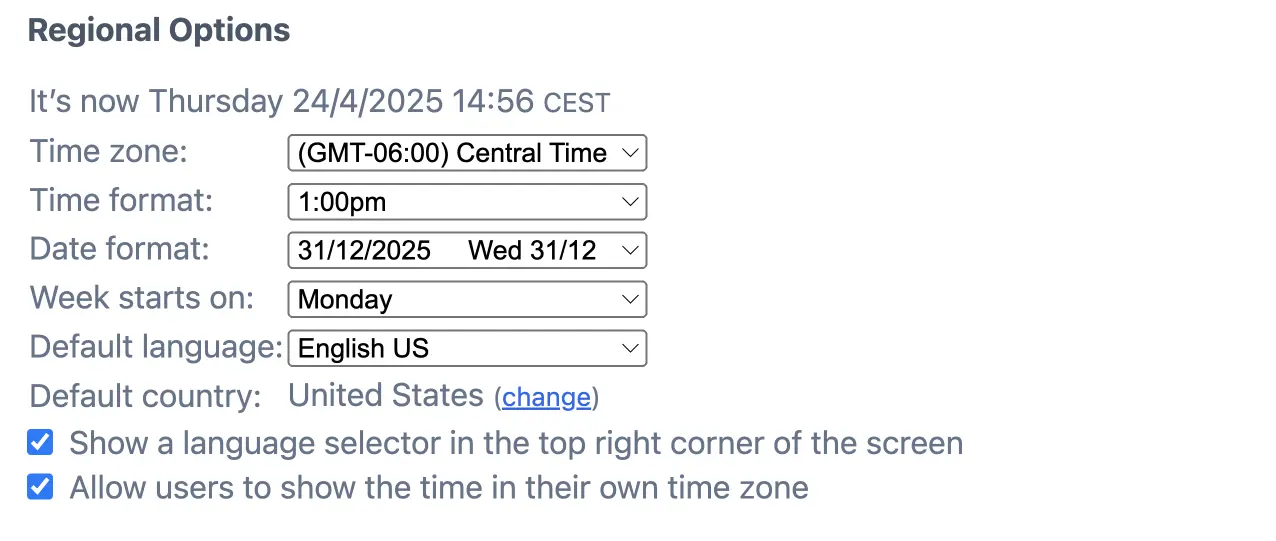
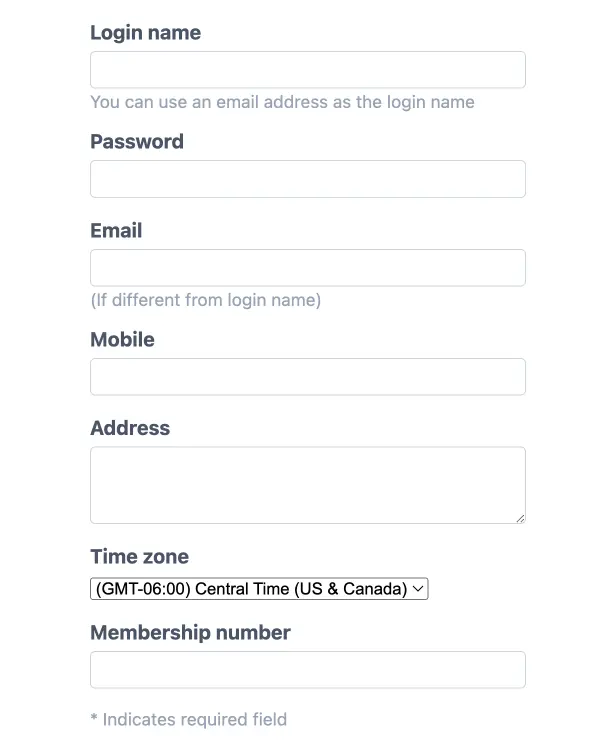
Terminology
Under Layout Settings, you can define an alternative term to refer to users. For instance, if you select , every dialog box, help page, email and system message will refer to your users as “students”. Note that this is an account-wide setting, which will apply to all the schedules within your account.
When choosing the custom option (other: ), enter a term in singular form. The SuperSaaS system will automatically convert it to plural where appropriate. While it knows most English plurals, it is not perfect and will probably fail for foreign words. In that case you can overwrite the default pluralization by entering both the singular and plural term, separated by a comma.
- ª (feminine ordinal indicator)
- º (masculine ordinal indicator)
- · (neuter ordinal indicator)
- Feminine: “ªProfesora” (Spanish: “La profesora / Una profesora”)
- Masculine: “ºProfesor” (Spanish: “El profesor / Un profesor”)